
どうも、ハマちゃんです。今回はワードプレスでブログを開設した後の初期設定や、テーマなどについて解説していきたいと思います。
❶ワードプレスの初期設定のやり方
❷エックスサーバーで独自SSL化のやり方
❸各用語の意味(パーマリンク、http、独自SSL)
❹有料テーマと無料テーマの違い
❺僕が使っているオススメのテーマ
目次
ワードプレスの初期設定やブログのテーマについて
僕自身何も知識のない状態からこのブログを開設して、初期設定やその他の対策や、テーマ選定などをクリアしてきました。
もちろん専門知識などは全くわかりません。
そんな僕でもこうしてブログを運営、記事作成と楽しむことができています。
難しい専門用語などを調べながら、何がどう必要なのか。その都度調べてきた中で感じた疑問などを踏まえて、解説していきます。
ワードプレスの初期設定、独自SSL化のやり方
ワードプレスの開設ができていない人はこちらの記事でまず開設する事から始めましょう
ワードプレス にログインする
まずワードプレスにログインします。ログイン画面は「管理画面URL」からアクセス可能です!
- 『エックスサーバー』の「サーバーパネル」を開く
- 「簡単インストール」をクリック
- 「管理画面URL」からアクセス
ログインが完了するとワードプレスの管理画面が表示されます。管理画面上部の家のマークをクリックすると、ブログの公開ページへとアクセスできます。
最初は「Hello World!」と表示されているはずです。
パーマリンクの設定
パーマリンクとは、ブログ記事のURLのことです。要はその記事を自分または、Googleや他のユーザーが見つけやすくするための名前みたいな物です。
僕のブログ記事であればhttps://www.hamazonspecial.com/〇〇○
この〇〇○の部分を設定していきます。ブログの記事ごとにも変更が可能なので、初期設定の段階では以下の設定を行いましょう。
パーマリンク設定の手順
- メニューの「設定」→「パーマリンク設定」をクリック
- 「共通設定」→「カスタム構造」を選択する
- /%postname%/ と記入
これで完了です。
httpからhttpsへ変更
この設定をするわけについては後ほどその他の用語と合わせて解説しますので、先に設定を済ませてしまいましょう。簡単です。
httpからhttpsへ変更の手順
- 「設定」→「一般」をクリック
- WordPressアドレス(URL)の「http」の後に「s」を加える
- サイトアドレス(URL)の「http」の後に「s」を加える
- 「保存」
以上で完了です。
エックスサーバーで独自SSL化のやり方
ここでも難しい用語が出てきますが、ひとまず設定を進めます。後ほど、先にも出てきたその他の難しい用語と合わせて解説します。
ここからは『エックスサーバー 』の「サーバーパネル」に戻ります。
独自SSL化の手順
- 「サーバーパネル」にログインする
- 「サーバーパネル」の中から「SSL設定」を選択
- SSL化したいドメインの「選択する」をクリック
- 「独自SSL設定の追加」をクリック
- 「独自SSL設定の追加する(確定)」をクリック
- 「独自SSL設定を追加しました。」の表示を確認
⑥の「独自SSL設定を追加しました。」が出てきたら完了です。
各用語の意味(パーマリンク、http、独自SSL)
ここでは上記で設定した各設定の意味を解説します。
パーマリンクの設定の意味
パーマリンクは、Webサイトにおけるそのページの位置づけ。
簡単に言うとWebサイト上でのその記事のカテゴリーを設定するという事です。その記事がどんな部類の記事なのかをわかりやすくする為に適切なパーマリンクの設定が不可欠です。
今回の設定でカスタム構造を選択し「/%postname%/」を入力した事で、自動的にパーマリンクに「/記事タイトル/」が追加されるようになりました。
ただそのままではURLに日本語が含まれてしまうことになるので、今後記事を書いていく中で日本語の記事タイトルをアルファベットに置換しなければいけません。
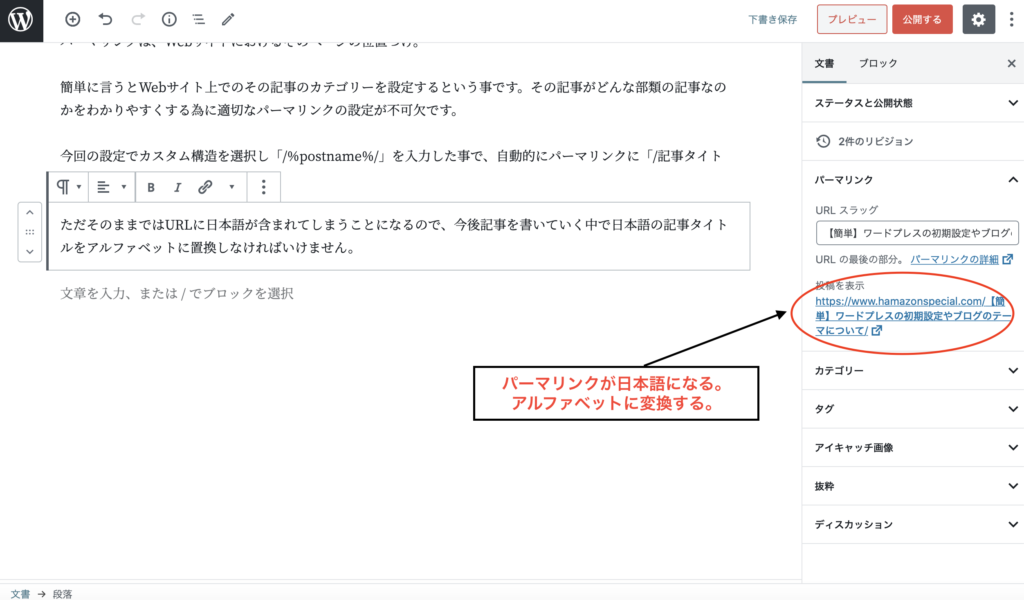
この手間も設定によっては省略することも可能ですが、今回は省きます。
httpからhttpsへ変更の意味
URLを「http」から「https」に変更する意味は、セキュリティ機能を追加するということです。
ホームページの通信が暗号化(SSL化)されることになるので、セキュリティが高くなります。
独自SSL化の意味
まずSSLとはインターネット上で情報をやり取りする上での規約。要は通信するときに守らなくてはいけない決まり事です。 クレジットカード情報などの機密性の高い情報を安全にやり取りできます。
そして、「独自SSL化する」とは自分の持っているドメインに対してSSL証明書をネット上で発行することです。
Webサイトの所有者がSSL証明書を発行することで、対象の独自ドメインを暗号化通信にすることができます。
やっていく中で覚えていく
このあたりは最初から理解しようとしても、なかなか簡単ではありません。
僕自身もまだまだ勉強中の身で日々色んな情報をインプットしながら、ブログ運営を楽しみながら成長して行ってます。
有料テーマと無料テーマについて
ワードプレスには数え切れないほどのテーマがあります。無料のテーマもたくさんあります。
しかし多くのブロガーは有料WordPressテーマを使用してブログ運営しています。僕も有料のテーマを使用しています。
テーマとは
まずテーマとは何かを説明しておきます。テーマとはそのブログの大枠である外観のテンプレートの事です。
ブログの基礎です。このテーマを決める事が自分のブログを自分の理想のブログを作る上で需要な要素となります。
有料テーマと無料テーマの違いについて
大きな違いは有料テーマは自分でカスタマイズをせずとも、そのテーマの綺麗なテンプレート通りにブログができるのに対して、無料テーマは例外もありますが自分で外観から機能まで1からカスタマイズしなければならない事です。
要はデザインを1から作り上げるか否かという事です。
正直、素人が1からブログを作り上げるのはほぼ不可能だと思います。素人が思い通りのデザインを作り上げるのは時間の浪費でしかありません。
ブログはあくまで記事あってのものなので、記事を書くまでにそこに時間をかけるのはナンセンスです。
僕が使っているオススメのテーマ
僕自身もブログ記事を早く書き始めたかったですし、そんなカスタマイズにこだわりもなかったのですぐに有料テーマを導入しました。
僕が使っているブログのテーマは『SWALLOW』という有料テーマ(税込9,900円)です。
色んなテーマを調べた中で価格帯もリーズナブルで、機能もその他のテーマに引けをとりません。何よりシンプルなデザインで見やすいのがこのテーマを選んだ1番の理由です。
色んなテーマがあるので、自分にあったデザインのテーマを見つけるのも楽しいです!!
ワードプレスの初期設定やブログのテーマについて – まとめ
今回説明した通りに初期設定と、テーマの導入を済ませたらいよいよ記事を書いていく事ができます。
自分が書きたい記事を書き、自分の存在価値や個人の能力を高めていきましょう。
それでは、このへんで。









初心者でもわかるように説明して下さい。